ทำหน้าปกนิตยสารด้วยโปรเเกรม Photoshop cs4
วันศุกร์ที่ 9 กันยายน พ.ศ. 2559
วันพฤหัสบดีที่ 14 กรกฎาคม พ.ศ. 2559
ส่วนประกอบต่าง ๆ ของโปรแกรม Adobe Photoshop CS5
Photoshop Cs5 จะแตกต่างจาก Cs3 และ Cs4 ไปบ้างเล็กน้อย กล่าวคือโดยพื้นฐานจะคงเดิม แต่จะปรับการใช้งานให้ดูง่ายขึ้น มีการเก็บรวบรวมเครื่องมือที่เกี่ยวข้องเอาไว้ในที่เดียวกัน เพิ่มชุดเครื่องมือเข้ามาใหม่ และยังลดขั้นตอนการทำงานให้น้อยลง ทำให้ใช้งานสะดวกยิ่งขึ้น ในเวอร์ชั่นนี้ได้เพิ่มคำสั่ง และแถบเครื่องมือที่ใช้บ่อย ๆ วางแยกออกมาจากกลุ่มเครื่องมือเดิม เช่น เครื่องมือปรับมุมมอง เครื่องมือปรับแต่งภาพที่รวมอยู่ในพาเนลเดียวกัน เช่น พาเนล Adjustments ส่วนการทำงานหลัก ๆ ยังคงอิงการใช้งานเหมือนเวอร์ชั่นที่ผ่าน ๆ มา ซึ่งหน้าจอใหม่ของ Photoshop Cs5 ก็จะมีส่วนประกอบดังภาพ
ส่วนประกอบของโปรแกรม Photoshop Cs5
|
ขั้นตอนหลักในการตัดต่อภาพ
1. เปิดไฟล์รูปภาพที่ต้องการ
2. สร้าง Selection ให้กับภาพโดยใช้เครื่องมือ Lasso Tool
2. สร้าง Selection ให้กับภาพโดยใช้เครื่องมือ Lasso Tool
3. เลือกคำสั่ง Select > Modify > Feather
4. กำหนดความฟุ้งกระจายของขอบเป็น 2 pixels
5. เปิดไฟล์พื้นหลังขึ้นมา
6. เลือกเครื่องมือ Move Tool
7. คลิกเมาส์ค้างรูปแล้วลากไปที่พื้นหลัง
8. ปล่อยเมาส์ในตำแหน่งที่ต้องการ
9. ถ้าภาพที่วางมีขนาดใหญ่หรือเล็กเกินไป เราสามารถปรับขนาดได้ โดยคลิกที่เมนู
คำสั่ง Edit > Free Transform
10. ปรับขนาดภาพตามต้องการ
11. กดปุ่ม Enter
9. ถ้าภาพที่วางมีขนาดใหญ่หรือเล็กเกินไป เราสามารถปรับขนาดได้ โดยคลิกที่เมนู
คำสั่ง Edit > Free Transform
10. ปรับขนาดภาพตามต้องการ
11. กดปุ่ม Enter

วันเข้าพรรษา (บาลี: วสฺส, สันสกฤต: วรฺษ, อังกฤษ: Vassa, เขมร: វស្សា, พม่า: ဝါဆို) เป็นวันสำคัญในพุทธศาสนาวันหนึ่งที่พระสงฆ์เถรวาทจะอธิษฐานว่าจะพักประจำอยู่ ณ ที่ใดที่หนึ่งตลอดระยะเวลาฤดูฝนที่มีกำหนดระยะเวลา 3 เดือนตามที่พระธรรมวินัยบัญญัติไว้ โดยไม่ไปค้างแรมที่อื่น หรือภาษาปากว่า จำพรรษา ("พรรษา" แปลว่า ฤดูฝน, "จำ" แปลว่า พักอยู่) พิธีเข้าพรรษานี้ถือเป็นข้อปฏิบัติสำหรับพระสงฆ์โดยตรง ละเว้นไม่ได้ทุกกรณี[1] การเข้าพรรษาตามปกติเริ่มนับตั้งแต่วันแรม 1 ค่ำ เดือน 8 ของทุกปี (หรือเดือน 8 หลัง ถ้ามีเดือน 8 สองหน) และสิ้นสุดลงในวันขึ้น 15 ค่ำ เดือน 11 หรือวันออกพรรษา
วันเข้าพรรษา (วันแรม 1 ค่ำ เดือน 8) หรือเทศกาลเข้าพรรษา (วันแรม 1 ค่ำ เดือน 8 ถึงวันขึ้น 15 ค่ำ เดือน 11) ถือว่าเป็นวันและช่วงเทศกาลทางศาสนพุทธที่สำคัญเทศกาลหนึ่งในประเทศไทย โดยมีระยะเวลาประมาณ 3 เดือนในช่วงฤดูฝน โดยวันเข้าพรรษาเป็นวันสำคัญทางพระพุทธศาสนาที่ต่อเนื่องมาจากวันอาสาฬหบูชา (วันขึ้น 15 ค่ำ เดือน 8) ซึ่งพุทธศาสนิกชนชาวไทยทั้งพระมหากษัตริย์และคนทั่วไปได้สืบทอดประเพณีปฏิบัติการทำบุญในวันเข้าพรรษามาช้านานแล้วตั้งแต่สมัยสุโขทัย
สาเหตุที่พระพุทธเจ้าทรงอนุญาตการจำพรรษาอยู่ ณ สถานที่ใดสถานที่หนึ่งตลอด 3 เดือนแก่พระสงฆ์นั้น มีเหตุผลเพื่อให้พระสงฆ์ได้หยุดพักการจาริกเพื่อเผยแพร่ศาสนาไปตามสถานที่ต่าง ๆ ซึ่งจะเป็นไปด้วยความยากลำบากในช่วงฤดูฝน เพื่อป้องกันความเสียหายจากการอาจเดินเหยียบย่ำธัญพืชของชาวบ้านที่ปลูกลงแปลงในฤดูฝน และโดยเฉพาะอย่างยิ่ง ช่วงเวลาจำพรรษาตลอด 3 เดือนนั้น เป็นช่วงเวลาและโอกาสสำคัญในรอบปีที่พระสงฆ์จะได้มาอยู่จำพรรษารวมกันภายในอาวาสหรือสถานที่ใดสถานที่หนึ่ง เพื่อศึกษาพระธรรมวินัยจากพระสงฆ์ที่ทรงความรู้ ได้แลกเปลี่ยนประสบการณ์และสร้างความสามัคคีในหมู่คณะสงฆ์ด้วย
ในวันเข้าพรรษาและช่วงฤดูพรรษากาลตลอดทั้ง 3 เดือน พุทธศาสนิกชนชาวไทยถือเป็นโอกาสอันดีที่จะบำเพ็ญกุศลด้วยการเข้าวัดทำบุญใส่บาตร ฟังพระธรรมเทศนา ซึ่งสิ่งที่พิเศษจากวันสำคัญอื่น ๆ คือ มีการถวายหลอดไฟหรือเทียนเข้าพรรษา และผ้าอาบน้ำฝน (ผ้าวัสสิกสาฏก) แก่พระสงฆ์ด้วย เพื่อสำหรับให้พระสงฆ์ได้ใช้สำหรับการอยู่จำพรรษา โดยในอดีต ชายไทยที่เป็นพุทธศาสนิกชนเมื่ออายุครบบวช (20 ปี) จะนิยมถือบรรพชาอุปสมบทเป็นพระสงฆ์เพื่ออยู่จำพรรษาตลอดฤดูพรรษากาลทั้ง 3 เดือน โดยพุทธศาสนิกชนไทยจะเรียกการบรรพชาอุปสมบทเพื่อจำพรรษาตลอดพรรษากาลว่า "บวชเอาพรรษา"
นอกจากนี้ ในปี พ.ศ. 2551 รัฐบาลได้ประกาศให้วันเข้าพรรษาเป็น "วันงดดื่มสุราแห่งชาติ"[2] โดยในปีถัดมา ยังได้ประกาศให้วันเข้าพรรษาเป็นวันห้ามขายเครื่องดื่มแอลกอฮอล์ทั่วราชอาณาจักร[3] ทั้งนี้เพื่อรณรงค์ให้ชาวไทยตั้งสัจจะอธิษฐานงดการดื่มสุราในวันเข้าพรรษาและในช่วง 3 เดือนระหว่างฤดูเข้าพรรษา เพื่อส่งเสริมค่านิยมที่ดีให้แก่สังคมไทย[4]
วันพุธที่ 13 กรกฎาคม พ.ศ. 2559
ขั้นตอนที่ 1 สร้างพื้นหลังไล่สีแบบวงกลม
ในที่นี้ฟรีเปิดรูปหนุ่มหล่อคนนี้ขึ้นมาเพื่อเป็นนายแบบโดยมีขนาดของภาพ 600 x 480
สร้างหน้ากระดาษขนาด 600 x 480 ขึ้นมา
- ปรับ Foreground เป็นสีเทาๆ โดยสีที่ฟรีใช้คือ #676767
- ปรับ Background เป็นสีดำเกือบสนิท โดยสีที่ฟรีใช้คือ #0e0e0e
- เลือก Gradient Tool ปรับการไล่สีเป็นแบบวงกลม (Radial)
- ไล่สีจากบริเวณซ้ายล่างของภาพขึ้นมาประมาณลูกศรในภาพประกอบ
ขั้นตอนที่ 2 เริ่มใส่สีสันให้ Background
- เลือกเครื่องมือ Brush ปรับ Hardness 0% ปรับขนาดใหญ่พอเหมาะ ในที่นี้ฟรีปรับ 150 px
- สร้าง Layer ขึ้นมาใหม่ โดยฟรีตั้งชื่อ Layer ว่า "ColorBG"
- นำ Brush ระบายลงประมาณภาพประกอบปรับโหมดของ Layer "ColorBG" เป็น Overlay
- สร้าง Layer ขึ้นมาใหม่ชื่อ Layer "Light"
- ใช้ Brush ขนาดประมาณ 30px , Hardness 0%
- เลือกสีขาว ระบายประมาณ 4 เส้นดังรูป
- เปลี่ยนโหมด Layer "Light" เป็น Overlay
- ใช้ Move Tool เลื่อน และหมุนโดยการกด Ctrl+T เพื่อจัดแสงให้อยู่ในตำแหน่งตามต้องการ
ขั้นตอนที่ 1 สร้างหน้ากระดาษขึ้นมาใหม่แล้วพิมพ์ข้อความที่ต้องการลงไป เรื่องสีตัวอักษรใส่สีอะไรไปก็ได้

ขั้นตอนที่ 2 ปรับแต่ง Add a layer style ให้ตัวอักษรเป็นเจลใส
Add a layer style โดยการกดปุ่มรูปตัว F ด้านล่างหน้าต่าง Layer แล้วเลือก Drop Shadow ทำการปรับค่าดังนี้
- Opacity 80%
- Angle 120%
- Distance 2 px
- Spread 17%
- Size 6 px
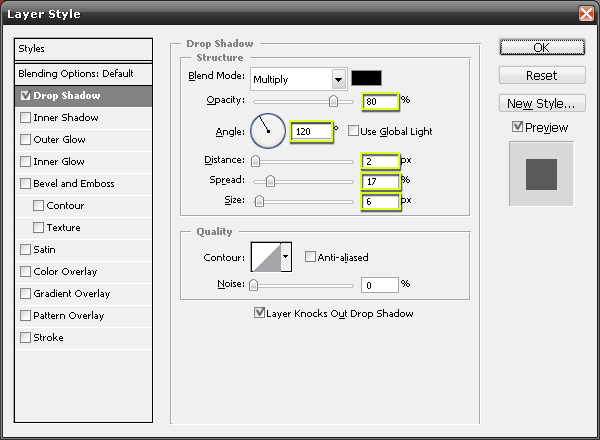
เลือกที่ Inner Shadow และทำการปรับค่า
- Opacity 70%
- Angle 120%
- Distance 3 px
- Choke 0%
- Size 6 px
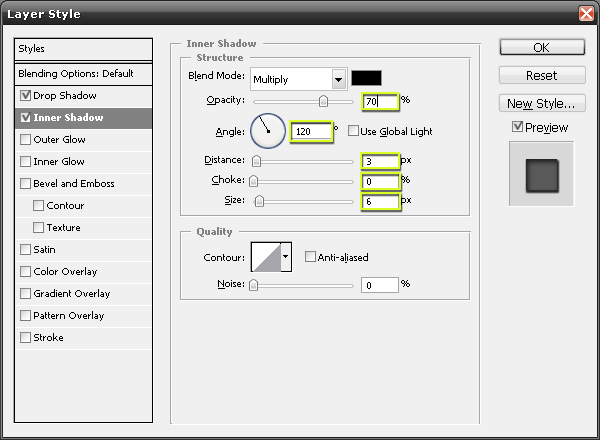
เลือก Outer Glow ทำการปรับค่าต่อ
- Blend Mode : Overlay
- Opacity 30%
- เปลี่ยนสีของแสงเป็นสีขาว
- Size 6 px
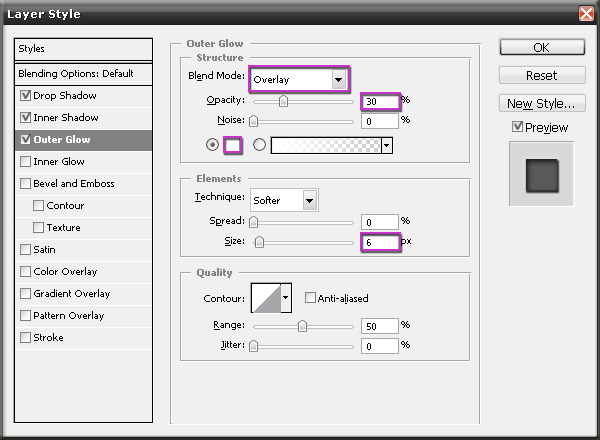
เลือก Bevel and Emboss ปรับค่า
- Size 8 px
- Angle 120 องศา
- เอาติ๊ก Use Global Light ออกไป
- Altitude 70 องศา
- Gloss Contour คลิกที่ลูกศรข้างๆรูปและเลือกแบบเดียวกับในรูป
- Opacity ของ Highligt เป็น 100%
- Shadow Mode : Color Burn
- Opacity ของ Shadow Mode เป็น 15%
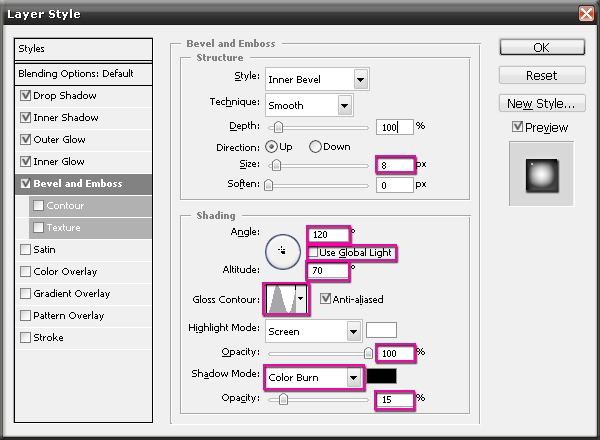
ใกล้เสร็จแล้วอีกนิดเดียววววว
เลือก Color Overlay ปรับค่า
- Blend Mode : Screen
- เปลี่ยนเป็นสีขาว
- Opacity 10%

เพื่อความสุดยอดของผลงานเลือก Satin และปรับค่าต่อ - -"
- Blend Mode : Normal
- เปลี่ยนเป็นสีขาว
- Opacity 4%
- Angle 135 องศา
- Distance 4 px
- Size 6 px
- Contour เปลี่ยนเป็นเส้นเฉียงดังรูป
- ติ๊กถูกที่ Anti-aliased
- แล้วอย่าลืมเอาติ๊กที่ Invert ออก
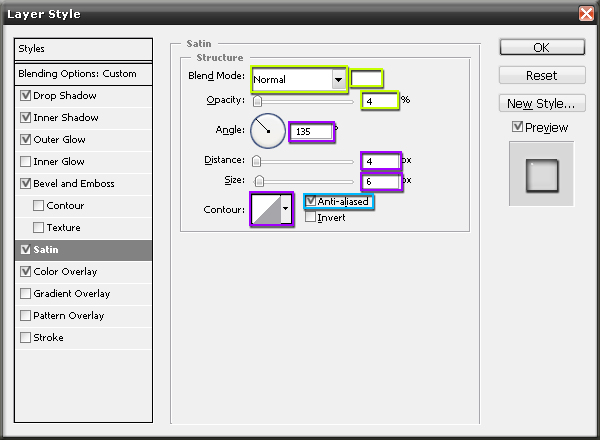
เลือก Stoke ปรับค่า
- Size 1 px
- Opacity 56%
- เปลี่ยนเป็นสีดำ
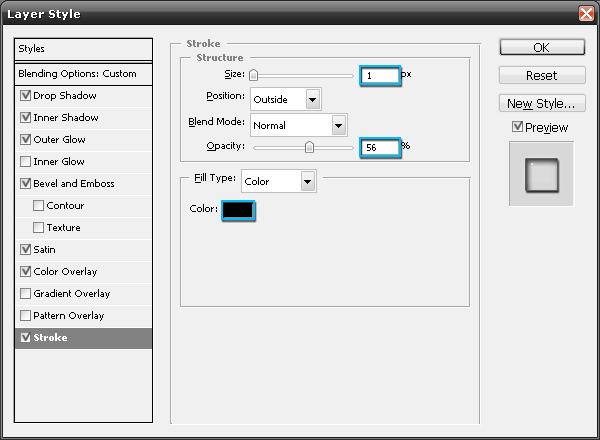
เสร็จไปกับการปรับค่า style ซึ่งค่อนข้างเยอะพอสมควรคนเขียนก็ชักจะเมื่อยละ
ขั้นตอนที่ 3 ตอนนี้เราจะเห็นตัวอักษรดูมันๆนูนๆเต็มที่ละ ให้เพื่อนๆปรับค่า Fill ของ Layer ตัวอักษรนี้ให้เป็น 0% ตัวอักษรของเพื่อนๆก็จะเป็นสีใสๆละ
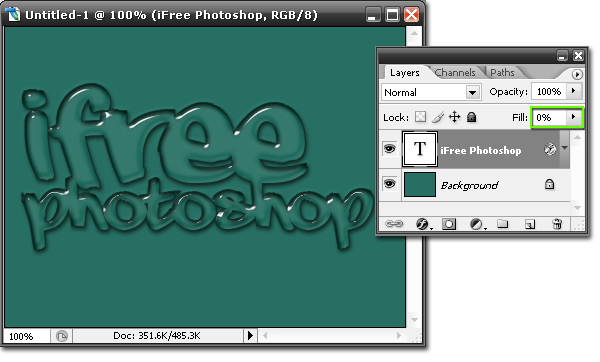
แล้วก็เหมือนเดิมเพื่อนๆสามารถเซฟไฟล์ตัวอักษรนี้เก็บไว้เป็นไฟล์ PSD เพื่อไว้ใช้งานในครั้งต่อๆไปได้ เช่นเดียวกับบทความสอนการทำเข็มกลัดจาก Photoshop แต่จริงๆฟรีสามารถแจกไฟล์ PSD นี้ให้เพื่อนๆ Download และนำไปใช้ได้ทันที แต่ที่ไม่ทำอย่างนั้นเพราะที่นี้คือเว็บสอน Photoshop ฟรีจึงหวังว่าในทุกขั้นตอนของการ Add a layer style ถ้าเพื่อนๆสังเกตลักษณะตัวอักษรที่เปลี่ยนไปทุกครั้งที่ปรับค่าคงจะทำให้เพื่อนๆพอรู้ได้ว่าคำสั่งในนั้นมีไว้ทำอะไรบ้าง
ที่มาของบทความ: http://ifreephotoshop.blogspot.com/2010/11/photoshop-style-ifree_12.html#ixzz4F6C3tMb1
สมัครสมาชิก:
บทความ (Atom)














