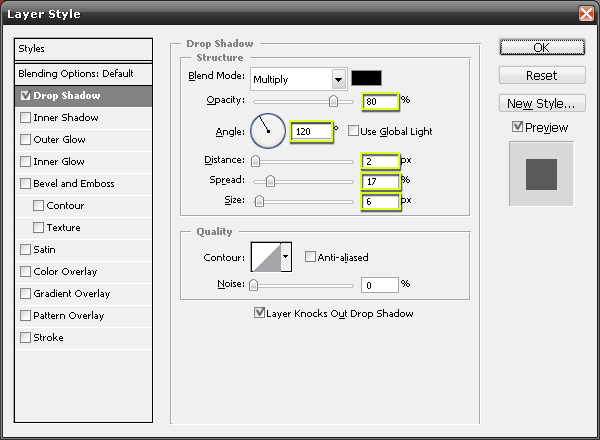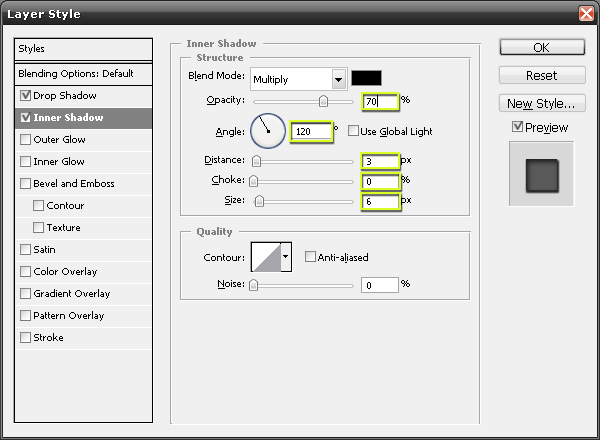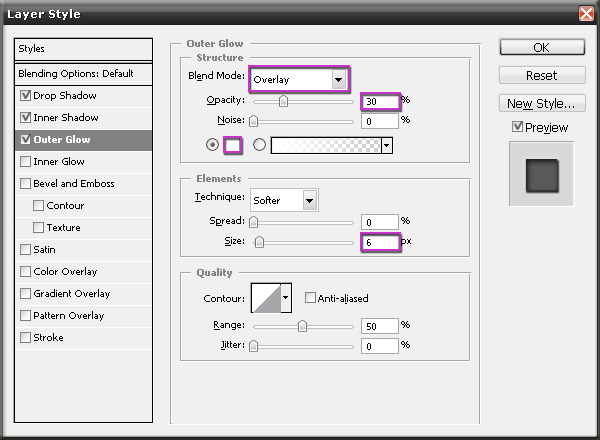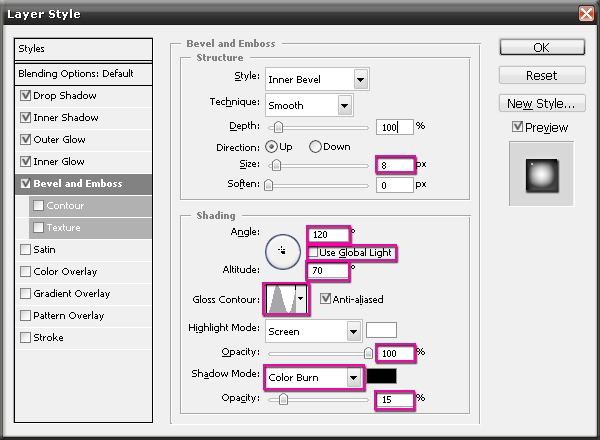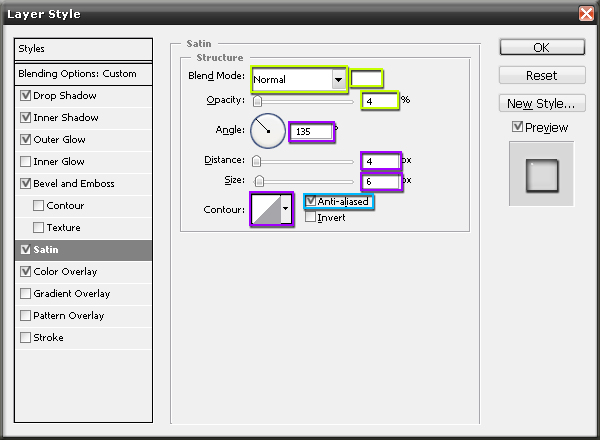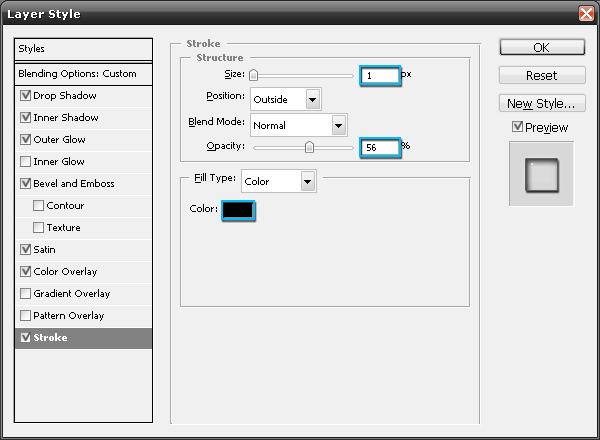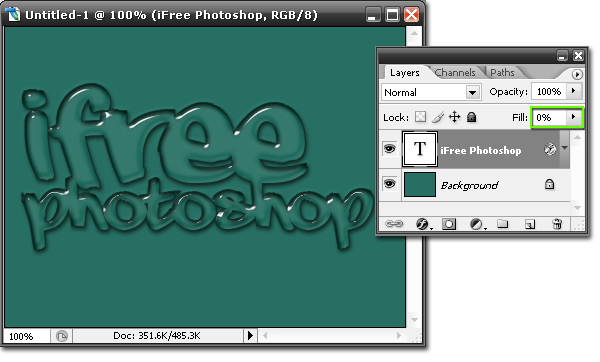Application Bar(แอพพลิเคชั่นบาร์)จะเป็นแถบเครื่องมือที่เก็บปุ่มคำสั่งที่ใช้งานบ่อยๆเอาไว้เช่น เปิดโปรแกรม
Bridge หมุนพื้นที่ทำงาน ย่อ-ขยายภาพ, จัดเรียงวินโดว์ภาพ และจัดองค์ประกอบของเครื่องมือตามพื้นที่ใช้
งาน (Workspace)
Menu Bar (เมนูบาร์) ประกอบด้วยกลุ่มคำสั่งต่าง ๆ ที่ใช้จัดการกับไฟล์,ทำงานกับรูปภาพ และใช้การปรับแต่ง
การทำงานของโปรแกรม โดยแบ่งเมนูตามลักษณะงาน นอกจากนี้บางเมนูหลัก จะมีเมนูย่อยซ้อนอยู่ โดยสังเกต
จากเครื่องหมาย  ซึ่งคุณต้องเปิดเข้าไปเพื่อเลือกคำสั่งภายในอีกที ซึ่งคุณต้องเปิดเข้าไปเพื่อเลือกคำสั่งภายในอีกที
Tool Panel (ทูลพาเนล) หรือ กล่องเครื่องมือ จะประกอบไปด้วยเครื่องมือต่าง ๆ ที่ใช้ในการวาดตกแต่งและ
แก้ไขภาพ เครื่องมือเหล่านี้มีจำนวนมากดังนั้นจึงมีการรวมเครื่องมือที่ทำหน้าที่คล้าย ๆ กันไว้ในปุ่มเดียวกัน
โดยจะมีลักษณะรูปสามเหลี่ยมอยู่บริเวณมุมด้านล่างดังภาพเพื่อบอกให้รู้ว่าในปุ่มนี้ยังมีเครื่องมืออื่นอยู่ด้วย
Option Bar (ออปชั่นบาร์) เป็นส่วนที่ใช้ปรับแต่งค่าการทำงานของเครื่องมือต่าง ๆ โดยรายละเอียดใน
ออปชั่นบาร์จะเปลี่ยนไปตามเครื่องมือที่เราเลือกจากทูล บ็อกซ์ในขณะนั้น เช่น เมื่อเราเลือกเครื่องมือ Brush
(พู่กัน) บนออปชั่นบาร์จะปรากฏออปชั่นที่ใช้ในการกำหนดขนาด และลักษณะหัวแปรง,โหมดในการระบาย
ความโปร่งใสของสี และอัตราการไหลของสี เป็นต้น
Panel (พาเนล) เป็นวินโดว์ย่อย ๆ ที่ใช้เลือกรายละเอียดหรือคำสั่งควบคุมการทำงานต่างๆ ของโปรแกรม ใน
Photoshop มีพาเนลอยู่เป็นจำนวนมาก เช่นพาเนล Colorใช้สำหรับเลือกสี,พาเนล Layers ใช้สำหรับจัดการ
กับเลเยอร์และพาเนล Info ใช้แสดงค่าสีตรงตำแหน่งที่ชี้เมาส์รวมถึงขนาด/ตำแหน่งของพื้นที่ที่เลือกไว้
แถบคำสั่งบน Menu Bar
Menu Bar หรือแถบคำสั่ง จะเป็นจุดที่รวบรวมคำสั่งที่ใช้จัดการกับไฟล์ที่เปิดขึ้นมาใช้งานบน Adobe Photoshop cs5โดยเมนูบาร์แต่ละชุดจะใช้จัดการกับภาพในลักษณะแตกต่างกันดังนี้
ชุดคำสั่ง
|
รูปแบบการทำงาน
|
File
|
ใช้จัดการกับไฟล์ภาพในลักษณะต่าง ๆ เช่น การสร้างไฟล์ใหม่,การเปิดไฟล์ภาพ,การบันทึกไฟล์ภาพ,การ Import ไฟล์ หรือการ Export ไฟล์ เพื่อทำงานในลักษณะอื่น ๆ
|
Edit
|
เป็นชุดคำสั่งในหมวดหมู่ของการแก้ไข เช่น การตัด,คัดลอก,การวาง รวมถึงการปรับแต่งค่าเบื้องต้นของโปรแกรม เช่น ระบบการจัดการสี
|
Image
|
เป็นชุดคำสั่งทีใช้จัดการภาพ เช่น การแก้ไขความสว่าง หรือสีของภาพให้สมดุลยิ่งขึ้น รวมถึงใช้ขยายภาพให้โตขึ้น และกำหนดขนาดพื้นที่การทำงานของภาพ
|
Layer
|
ใช้จัดการกับเลเยอร์ของภาพ ไม่ว่าจะเป็นการสร้างเลเยอร์ใหม่,รวมเลเยอร์,แปลงเลเยอร์,จัดการกับเลเยอร์ ของไฟล์ลักษณะต่าง ๆ รวมถึงสามารถจัดการกับรายละเอียดของภาพในเลเยอร์นั้น ๆ
|
Select
|
ใช้ปรับแต่ง Selection บันทึกและเรียก Selection มาใช้งาน รวมถึงคำสั่งสำหรับการสร้างSelection ให้ได้ผลลัพธ์ที่ดียิ่งขึ้น
|
Filter
|
เป็นชุดคำสั่งสำหรับแปลงภาพถ่ายให้มีรูปแบบที่น่าสนใจยิ่งขึ้น รวมถึงการดัด,บิดรูปทรงแบบต่าง ๆ
|
Analysis
(Extended)
|
ใช้ในการนำข้อมูลจากการใช้เครื่องมือ เช่น Count Tool , Ruler Tool มาวิเคราะห์
|
3D (Extended)
|
ใช้ปรับแต่งไฟล์ 3D ที่นำมาทำงานใน Adobe Photoshop cs5 Extended รวมถึงการสร้างวัตถุ 3มิติ เพื่อใช้ร่วมกับการออกแบบอื่น ๆ
|
View
|
ใช้เลือกรูปแบบการแสดงผล เช่น การซูมภาพ,การแสดงไม้บรรทัด การแสดงเส้นกรีด หรือเส้นไกด์
|
Window
|
ใช้เลือกแสดงพาเนลที่ใช้ในการทำงาน รวมถึงกำหนดรูปแบบการแสดงวินโดว์ในแบบต่าง ๆ
|
Help
|
ใช้แสดงความช่วยเหลือของรายละเอียดการใช้โปรแกรมในรูปแบบต่าง ๆ
|
โปรแกรม Adobe Photoshop
หรือที่มักเรียกกันว่า Photoshop (โฟโตชอป) เป็นโปรแกรมสร้างและแก้ไขรูปภาพ ที่มีความสามารถในการ
จัดการแก้ไขและตกแต่งรูปภาพ (photo editing and retouching) แบบแรสเตอร์ โปรแกรม photoshop cs5 นี้ถือ
ได้ว่าเป็นโปรแกรมที่ดีที่สุด และน่าใช้ที่สุดสำหรับการแก้ไขภาพก็ว่าได้ เรียกว่า ถ้าพูดถึงการแก้ไขรูปภาพดิจิตอล
ต้องพูดถึงโปรแกรม Adobe Photoshop เลยทีเดียว โปรแกรม photoshop ผลิตโดยบริษัทอะโดบีซิสเต็มส์
โปรแกรม Photoshop มีเครื่องมือมากมาย ครอบคลุมการใช้สร้างงานประเภทสิ่งพิมพ์ งานวิดีทัศน์ งานนำเสนอ งานมัลติมีเดีย ตลอดจนงานออกแบบและพัฒนาเว็บไซต์ Photoshop สามารถใช้ในการตกแต่งภาพตั้งแต่เล็กๆน้อยๆ เช่น ลบตาแดง, ลบรอยแตกของภาพ, ปรับแก้สี, เพิ่มสีและแสง ไปจนถึงการตกแต่งภาพแบบมืออาชีพ เช่น การใส่เอฟเฟกต์ให้กับรูป เช่น ทำภาพสีซีเปีย, การทำภาพโมเซค, การสร้างภาพพาโนรามาจากภาพหลายภาพต่อกัน นอกจากนี้ยังใช้ได้ในการตัดต่อภาพ และการซ้อนฉากหลังเข้ากับภาพPhotoshop สามารถทำงานกับระบบสี RGB, CMYK, Lab และGrayscale และสามารถจัดการกับไฟล์รูปภาพที่สำคัญได้ เช่น ไฟล์นามสกุล JPG, GIF, PNG, TIF, TGA โดยไฟล์ที่โฟโตชอปจัดเก็บในรูปแบบเฉพาะของตัวโปรแกรมเอง จะใช้นามสกุลของไฟล์ว่า PSD จะสามารถจัดเก็บคุณลักษณะพิเศษของไฟล์ที่เป็นของโฟโตชอป เช่น เลเยอร์, แชลแนล, โหมดสี รวมทั้งสไลส์ ได้ครบถ้วน
การใช้โปรแกรม Photoshop Cs5
Photoshop Cs5 จะแตกต่างจาก Cs3 และ Cs4 ไปบ้างเล็กน้อยกล่าวคือโดยพื้นฐานจะคงเดิมแต่จะปรับการใช้
งานให้ดูง่ายขึ้นมีการเก็บรวบรวมเครื่องมือที่เกี่ยวข้องเอาไว้ในที่เดียวกันเพิ่มชุดเครื่องมือเข้ามาใหม่และยังลดขั้นตอนการทำงานให้น้อยลงทำให้ใช้งานสะดวกยิ่งขึ้น ในเวอร์ชั่นนี้ได้เพิ่มคำสั่งและแถบเครื่องมือที่ใช้บ่อยๆวางแยกออกมาจากกลุ่มเครื่องมือเดิม เช่นเครื่องมือปรับมุมมอง เครื่องมือปรับแต่งภาพที่รวมอยู่ในพาเนลเดียวกันเช่นพาเนล Adjustmentsส่วนการทำงานหลัก ๆยังคงอิงการใช้งานเหมือนเวอร์ชั่นที่ผ่าน ๆ มา
การเปิด-ปิด Panel ต่างๆใน Photoshop cs5
วิธีการเปิด Panel
การเปิดพาเนลใด ๆ ขึ้นมาใช้งานนั้นสามารถทำได้หลายวิธีดังนี้
วิธีที่ 1 เลือกเปิดจากเมนู Window
- เลือกคำสั่ง Window เลือก Panel ที่ต้องการเปิด หรืออาจจะกดคีย์ลัดก็ได้ ซึ่งแสดงอยู่หลังชื่อแต่ละ Panel
วิธีที่ 2 - คลิกเปิด/ปิดพาเนล จากไอคอนที่แสดงอยู่บนแถบพาเรลที่พับเก็บ
- คลิกที่ชื่อแถบพาเนลที่ซ้อนกันอยู่ ซึ่งอาจจะอยู่ในกลุ่มเดียวกัน
การเปิดไฟล์ภาพที่มีอยู่เข้า Photoshop cs5
Photoshop มีคุณสมบัติเด่นที่สามารถเปิดไฟล์รูปภาพประเภทต่าง ๆ ได้สารพัดรูปแบบ เช่น GIF, JPG (JPEG), TIF (TiFF), BMP, PNG และอื่นๆ รวมทั้งไฟล์ PSD ซึ่งเป็นรูปแบบพื้นฐานของ Photoshop เอง วิธีเปิดไฟล์ทำได้ดังนี้
1. เลือกคำสั่ง File > Open (หรือกดคีย์ลัด Ctrl+O)
2. ในช่อง Look in เลือกไดรว์ และโฟลเดอร์ที่จัดเก็บไฟล์
3. ดูตัวอย่างภาพ และคลิกเลือกชื่อไฟล์จากรายการ (กด Shift หรือ Ctrl ช่วยเลือกหลาย ๆ ไฟล์ได้)
4. คลิกปุ่ม Open
ถ้าต้องการเปิดไฟล์ภาพล่าสุดที่เพิ่งใช้ไปไม่นาน ซึ่งจะช่วยลดเวลาการหาภาพในเครื่องของเราได้มีวิธีการดังนี้ไปที่
คำสั่งFile > Open Recent > เลือกไฟล์ภาพที่ต้องการ
การเปิดไฟล์แบบ Smart Object ใน Photoshop Cs5
หากเราเปิดไฟล์ภาพขึ้นมา แล้วต้องการปรับย่อ-ขยายขนาดของภาพบนเลเยอร์โดยให้รักษาความคมชัดของภาพจากการปรับ ก็เลือกเปิดไฟล์ภาพแบบ Open As Smart Object ได้ ซึ่งจะเหมาะสำหรับภาพบิทแมพที่ต้องการเปิดมาแก้ไขขนาดของภาพหรือการเปิดไฟล์ภาพเวคเตอร์ เช่น Al หรือ PDF ดังนี้
วิธีการเปิดไฟล์แบบ Smart Object
1. เลือกคำสั่ง File > Open As Smart Object
2. เลือกตำแหน่งที่เก็บไฟล์ภาพ
3. คลิกเลือกไฟล์ภาพ
4. คลิก Open
การบันทึกไฟล์ภาพใน Photoshop Cs5
การเปิดไฟล์ภาพขึ้นมาตกแต่งหรือแก้ไขด้วย Photoshop นั้นเมื่อสร้างหรือตกแต่งภาพเสร็จแล้ว เราจะต้องบันทึกไฟล์ด้วยเพื่อเก็บการเปลี่ยนแปลงที่ทำกับภาพ โดยเลือกบันทึกไฟล์ได้หลายรูปแบบขึ้นอยู่กับวัตถุประสงค์ของการนำไปใช้งานสำหรับไฟล์ประเภทแรกที่ควรบันทึกคือ รูปแบบ PSD ของ Photoshop เองเพื่อเก็บเป็นต้นฉบับไว้สำหรับนำมาแก้ไขในภายหลังจากนั้นจึงสั่งบันทึกไฟล์เป็นประเภทอื่น เช่น GIF หรือ JPG เพื่อให้เหมาะสำหรับการนำไปใช้งานในแต่ละกรณี
บันทึกไฟล์ Photoshop (.PSD)
การแก้ไขไฟล์ภาพโดยการสร้างกราฟิก เพิ่มการตัดต่อ หรือเปลี่ยนแปลงลักษณะของไฟล์ภาพที่มีผลกับโครงสร้างเดิมของภาพ เมื่อเลือกคำสั่ง File > Save จะแสดงไดอะล็อกบ็อกซ์ Save As ขึ้นมา โดยจะเลือกรูปแบบของไฟล์เป็น Photoshop (*.PSD, *.PDD) เป็นค่าพื้นฐานดังนี้
คุณสมบัติของไฟล์ PSD จะเก็บรายละเอียดการทำงานต่าง ๆ เช่น เลเยอร์, ฟอนต์ และเส้นพาธ ไว้ได้
|